Git is a very efficient program that helps manage project development. Although it may seem complicating at first, all of its features are designed so you can easily track versions and work in parallel with others. The following tasks are done after code is edited to share that code with others.
Staging files
With git, changes to code are sent in “commits”. Commits state what files are changed and how. To prepare a commit, you need to stage files (get them ready) for committing. In git, use the command git add <file> to stage a file for committing. To stage all files in a directory, use the following:
git add .The opposite of this, removing a file, can be done with git rm <file>.
Commits
Now that files are staged, they need to be committed. In git, use the command git commit to make a commit. The best way to make a commit with a good message, however, is with the -m flag. This allows you to make a commit message, usually saying what you changed in the commit. For example, a good commit may look like the following:
git commit -m "Complete the NDVI image processing script."Take note of a couple of things from the commit * The commit message is specific * The commit message uses the imperative tense
Some companies ensure specific formats for commit messages, but for the purpose of this project, you can make commit messages however you would like. Still, I would advise making content related commit messages (ex don’t make your git commit message “hi”).
If you want to combine your add and commit command, use the -a flag. For example:
git commit -am "Your commit message"This command stages the files and commits them all at once.
Please Note: two flags, -a and -m, are combined to make the flag -am.
Push
Now that the commit is made, it needs to be published, or pushed, to the origin (cloud) repository. To push your code, use the following command:
git push <location> <branch>For this project, the location is always the origin, although when you pull code, you may need to pull from the upstream. The default branch is the master branch, and for this project, you will not need to use anything other than the master branch for pushing code. Consequently, your push commands will usually be
git push origin masterIf this does not work on your computer, the origin has probably changed since you last updated your code. Pull your code first, then try again.
Pull
Pulling code allows you to update your files based on other people’s commits. Pull commands are done using the same format as pull commands, as shown:
git pull <location> <branch>For example, in this project, most of your pull commands will look like the following:
git pull origin masterFor push and pull commands, the default location and branch are origin and master, respectively. Because of this, the above command (as well as the push command) can be simplified to the following:
git pullIf the git pull does not work, check out the git merge section.
Merge
Imagine two people, Alice and Bob, are making a painting. Alice and Bob leave the painting half-completed in a small room in their house. However, they both take pictures of the painting and print them out so they can look at the painting on their own. Alice has a great idea for the painting. She paints a few strokes onto her printed photo, then goes to the main painting to update it with her idea. Bob also has a great idea for the painting, and he paints a few strokes on his own photo. However, when Bob approaches the shared painting to make his updates, he realizes that the painting has changed since he’s last viewed it. To fix his problem, Bob copies (pulls) Alice’s edits onto his own photo, and then he merges Alice’s ideas with his own ideas for changing the painting. Once Bob has successfully combined (merged) both edits to the painting, he updates (pushes) his changes on the shared painting.
I sincerely hope you enjoyed this metaphor about git merges. In the story, Bob experienced a merge conflict because two people tried to edit the same painting. He had to copy the edits to his personal photo before he could merge his edits and update the real painting.
When you have an error pushing code because the origin has changed, you first have to pull your code.
git pullIf you are asked to write a commit message, you can skip the next step. If not, you may have a merge conflict. Your edits and your teammates’ edits overlap. Now, open your repository in a program like Sublime Merge to see the conflicts.
Once you have merged the files, choosing how to combine the two (or more) commits, commit and push your changes.
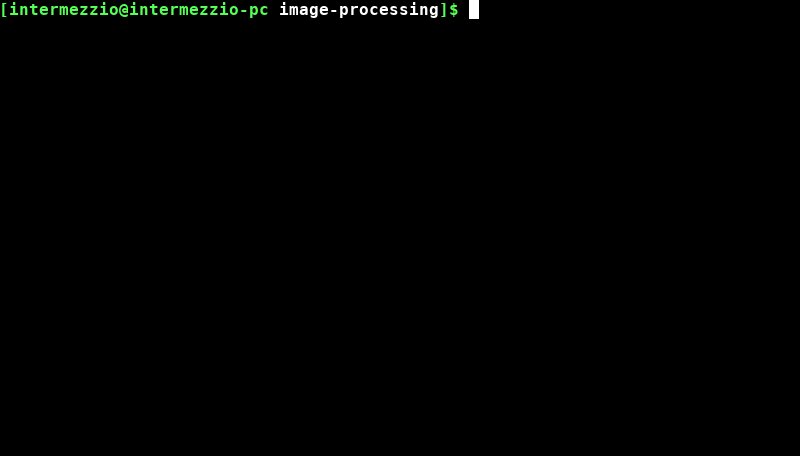
The above gif shows a possible merge conflict in the instructors’ code (image-processing). I updated a python script on my computer, and the origin had an updated README. The automatic merge updated both files because the edits did not overlap.
Troubleshooting
Git Pull and Push
If not configured or executed correctly, git pull and push commands may throw errors.
Error 403: Forbidden
This error originates when you do not have editing access to push to a github repository. Check your output to git remote -v and check two things:
* Your origin URL should end in “.git”
* You should have editing access for the online repository (check GitHub for this)
To change the URL, use git remote set-url <location> <URL>
Error Remote does not Exist
This error during a git pull or push command means that the URL for the origin is invalid. Use git remote set-url <location> <URL> to update it.
Error for Object Files
This error means that object files, some git config data, are not set up properly. To fix this, take the following steps:
Run the following command which lets you search for object files. Then remove those object files.
find .git/objects/ -type f -empty | xargs rm
Now, fetch the origin (basically letting it overwrite and replace object files).
git fetch -p
Finally, do a full check of the object files in your repository
git fsck --full
After this, you can git push properly because the object files are fixed.
Could not Resolve Host
This seems like a URL problem, but in reality, this is probably a Wi-Fi problem. If you cannot connect to github.com, enable Wi-Fi and try the command again.
